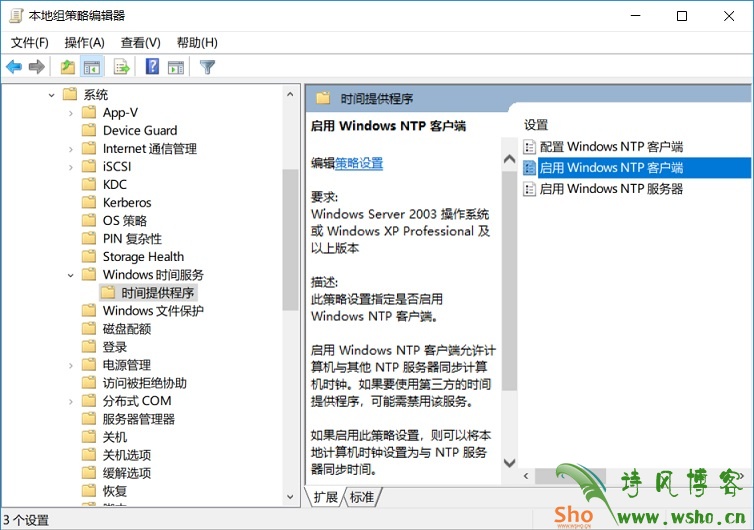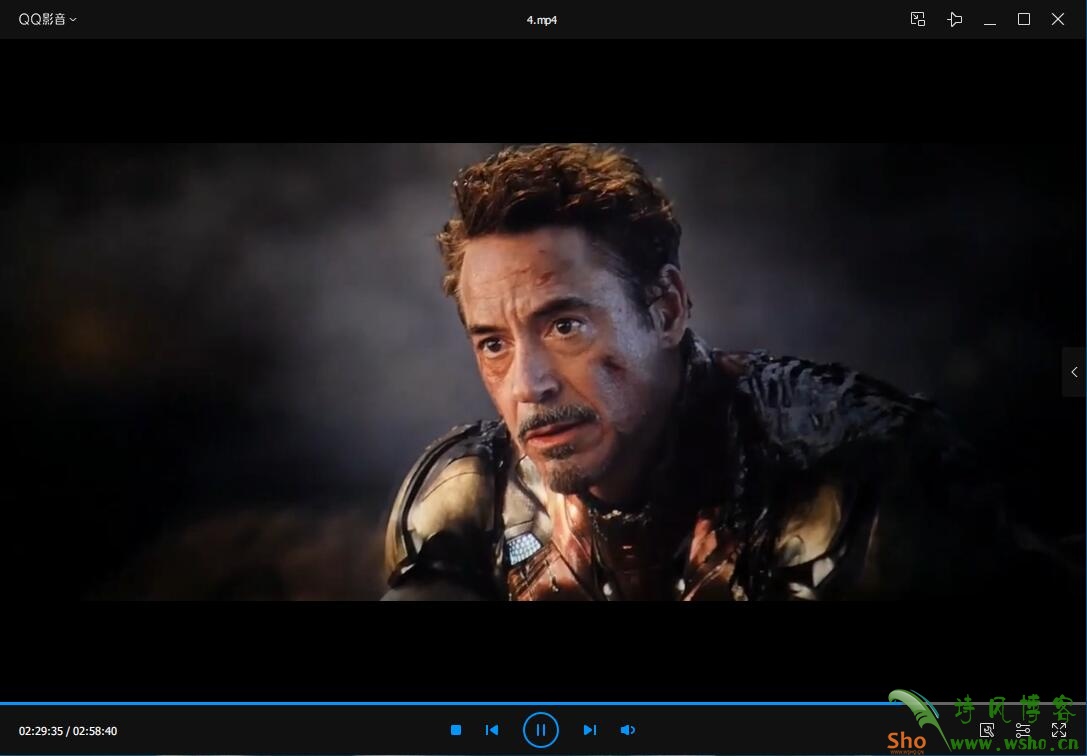- A+
最要说明
DSM 6.x的引导程序要求支持UEFI的主板
引导系统装哪里?
非常关键的问题,DSM采用系统和数据相分离的结构,也就是说引导系统需要独立安装在一个设备上,通常是U盘/SD/TF卡、或者SSD硬盘上。数据需要额外安装独立的硬盘上。
引导系统安装介质-----无论是U盘还是TF卡,其实128MB或以上就足够了,USB 2.0/3.0都可以,推荐SanDisk 酷豆系列小U盘。
数据存储硬盘----机械硬盘或者固态硬盘都可以,这个没有限制,容量当然越大越好。
修改引导程序配置文件
首先我们可以使用ChipEasy芯片无忧查找U盘的VID和PID。
以下图为例,这个U盘的VID是0930,PID是6544。
请记录好这两个值。下面修改配置文件需要用到。
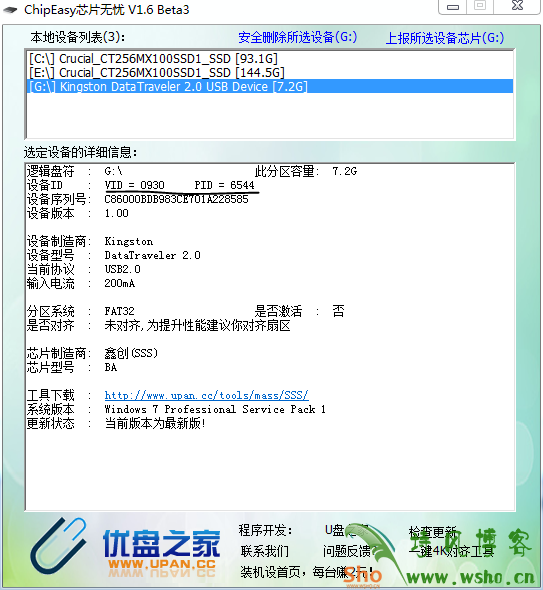
另外新的DSM 6.x配置文件和以前的XPEnoboot的配置文件不一样了,我们可以通过OSFMount虚拟光驱软件打开img后再修改。
OSFMount下载地址
本文最后会有所有工具下载地址
安装完成后运行OSFMount
点击左下角-Mount new,选择下载的img镜像。
(注意:img镜像目录必须是英文或数字,不能是中文)
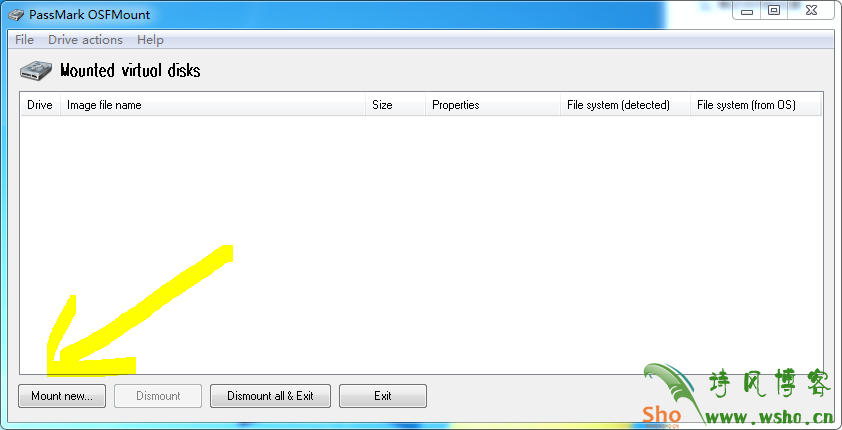
选择Partition 0,点击OK
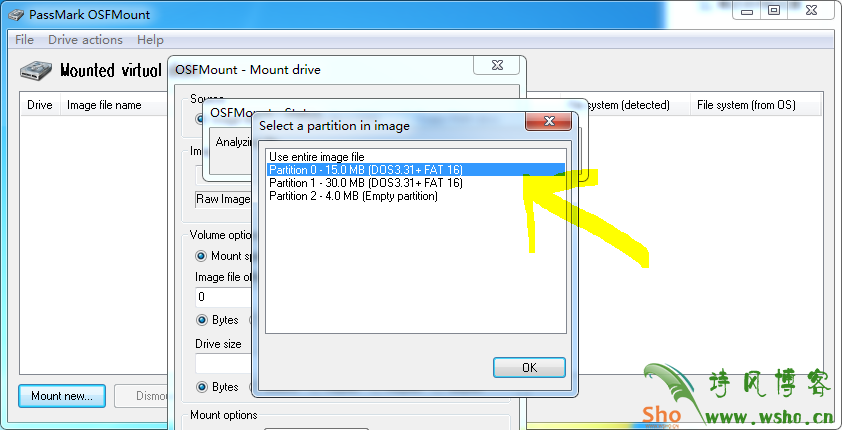
再把下面Read-only drive的选项去勾后点击OK。
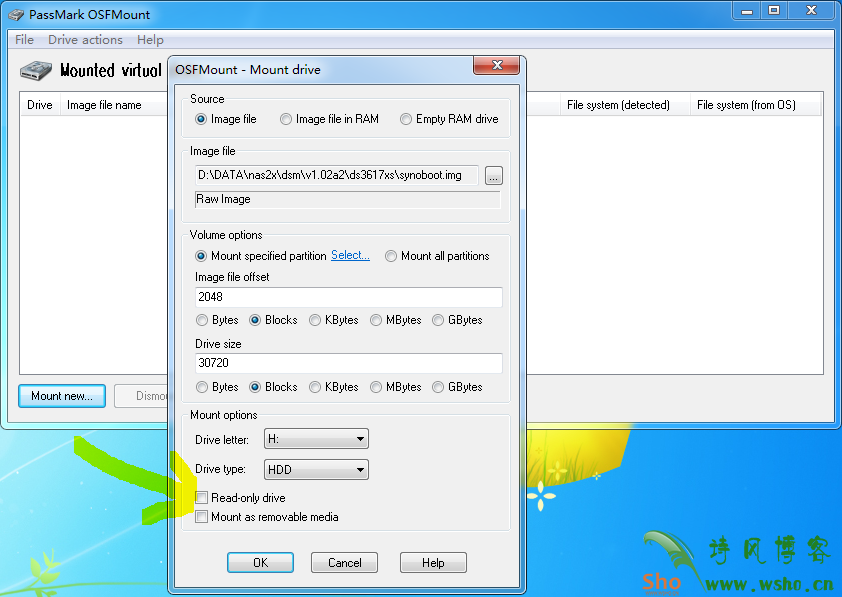
在OSFMount软件里双击镜像后打开grub目录,编辑grub.cfg文件
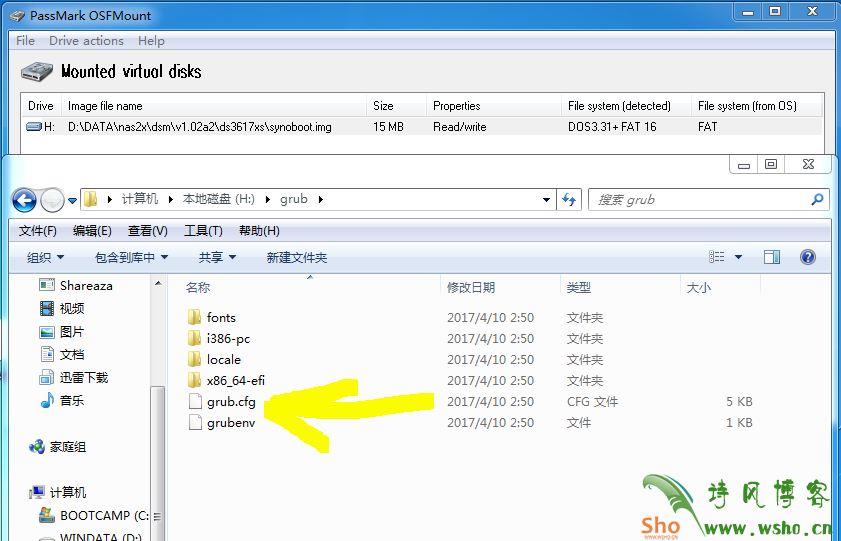
建议使用EditPlus编辑grub.cfg文件
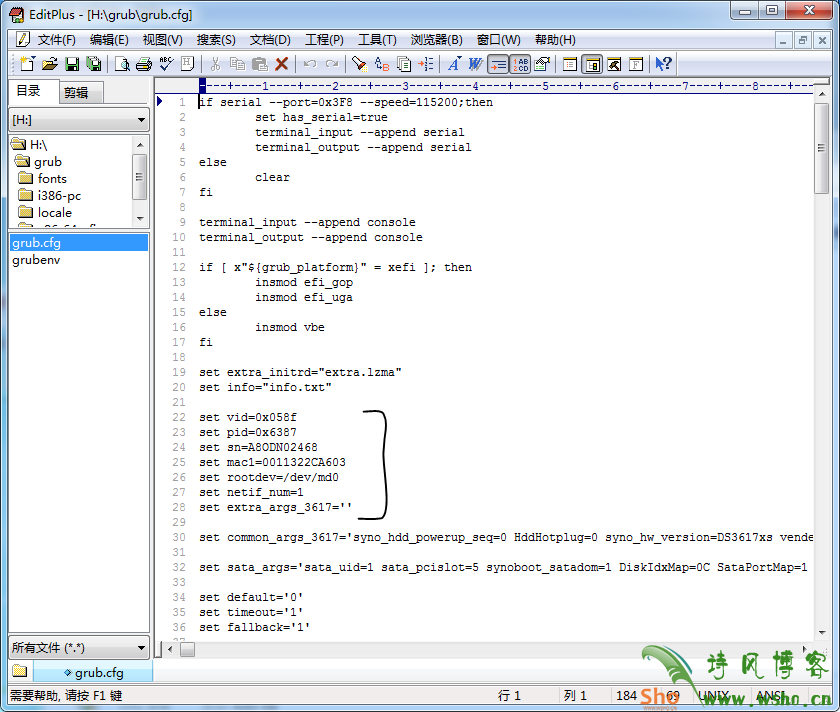
这个根据自己的要求填写。
set vid=0x058f U盘的VID 实体机必须修改,虚拟机无需修改
set pid=0x6387 U盘的PID 实体机必须修改,虚拟机无需修改
set sn=A8ODN02468 序列号 可以不修改 (这个以后半洗白要修改)
set mac1=0011322CA603 mac地址 可以不修改
填写正确的U盘 VID和PID可以在DSM界面隐藏U盘,修改sn和mac地址可以用于"洗白"
注意:vid和pid的0x不要修改,只需要修改后面的4位
修改完成后点击Dismount all & Exit
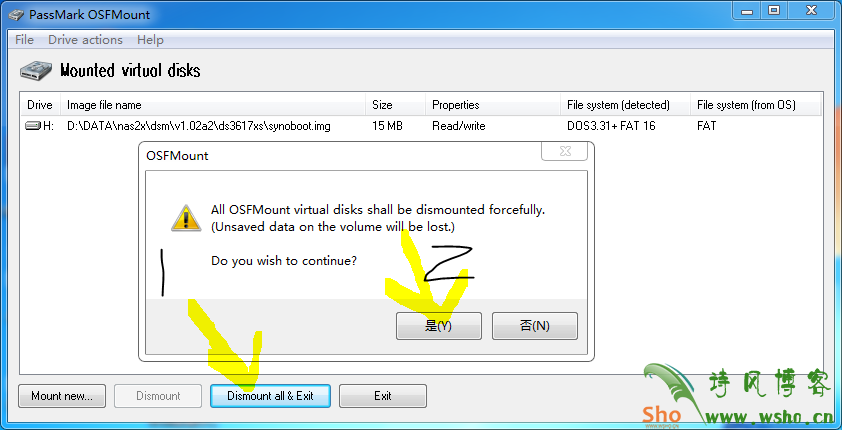
制作引导U盘
运行Win32 Disk Imager磁盘映像工具,如下图所示。
下载地址:本文下方会有下载地址
1,先在软件界面右侧设备(Device) 部分选择U盘的盘符。
(建议在操作前移除所有其他的USB存储设备,以防选择错误导致其他U盘或移动硬盘数据丢失)。
2,再点击软件界面 映像文件(Image File)右侧蓝色文件夹图标,选择之前下载的synoboot.img文件。
3,最后再点击写入(Write)。
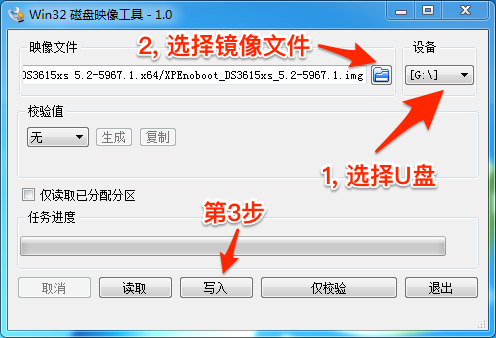
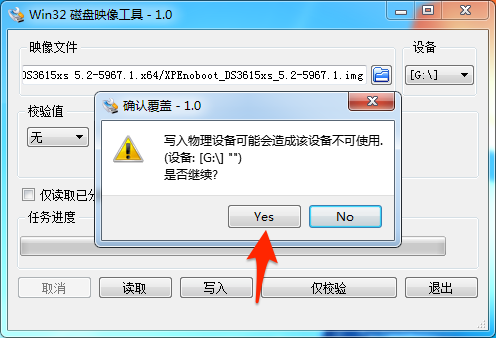
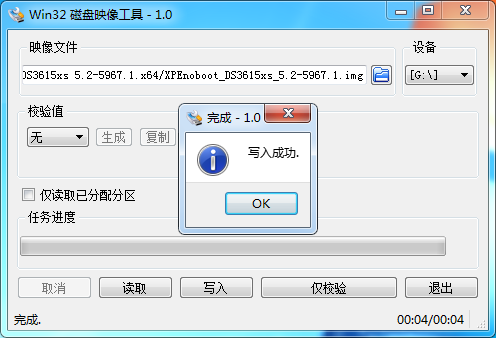
(截图是之前XPEnobbot 5.2的,DSM 6.1请选择synoboot.img文件)
开始安装
1,插入U盘,并且在主板上设置默认从U盘启动,具体的设置请搜索相关方法。
2,默认选择从U盘启动后选择第1个DS3617xs 6.1 Baremetal with Jun's Mod v1.02-alpha按回车。
(实体机选择这一项)
虚拟机选择3
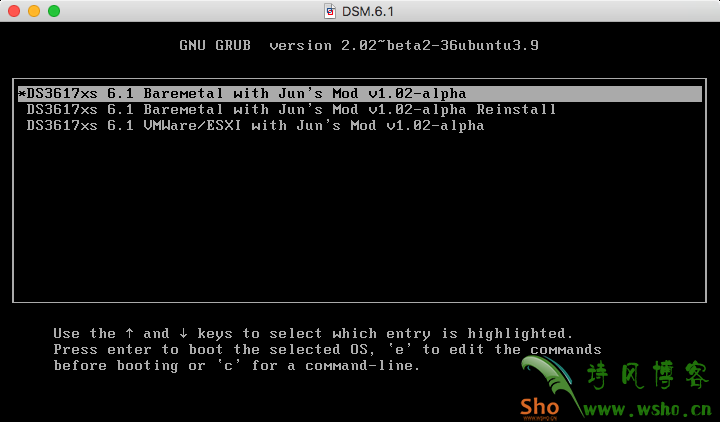
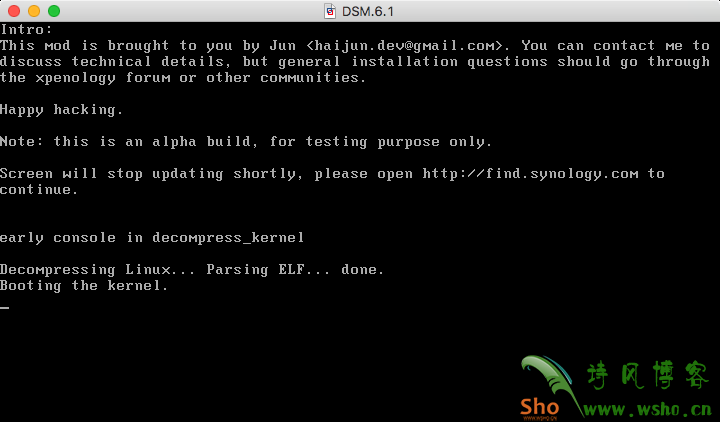
3,提示Booting the kernel后等个1-2分钟再浏览器里面输入http://find.synology.com/ ,搜索DSM,如果没有找到,那么使用SynologyAssistant查找
Windows版本
macOS版本
4,根据提示继续,点击手动安装后选择之前下载的pat文件,然后再点击立即安装。
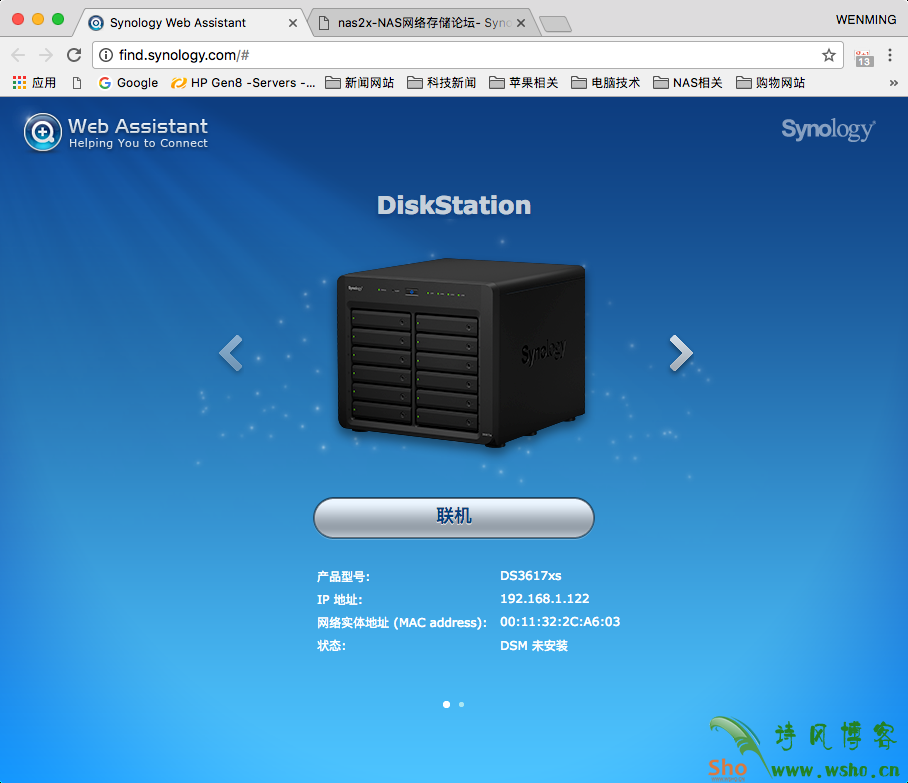
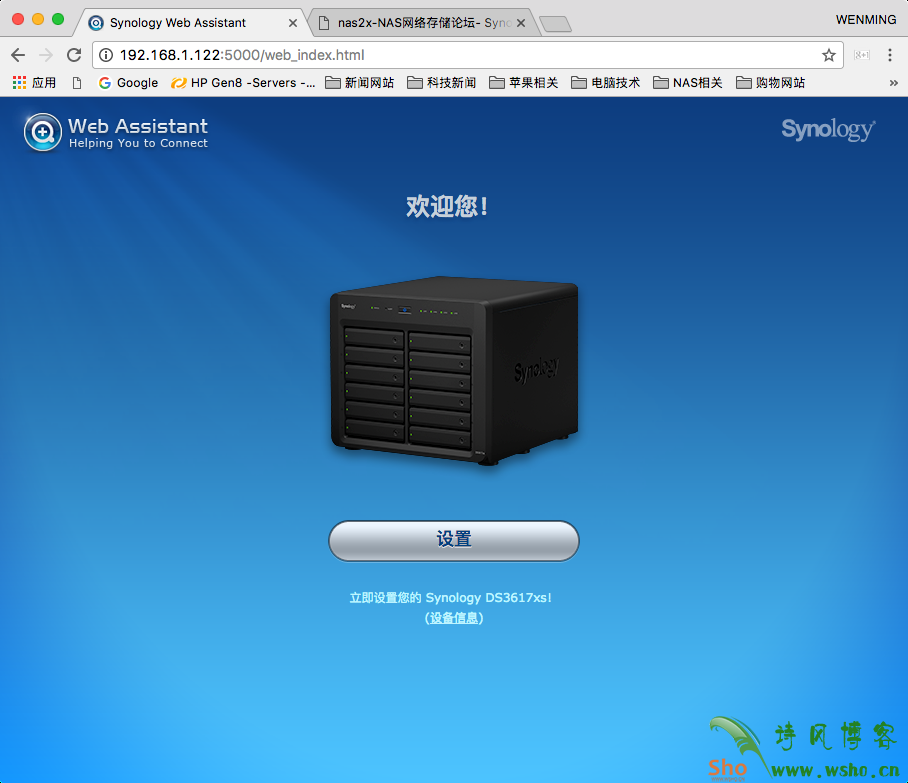
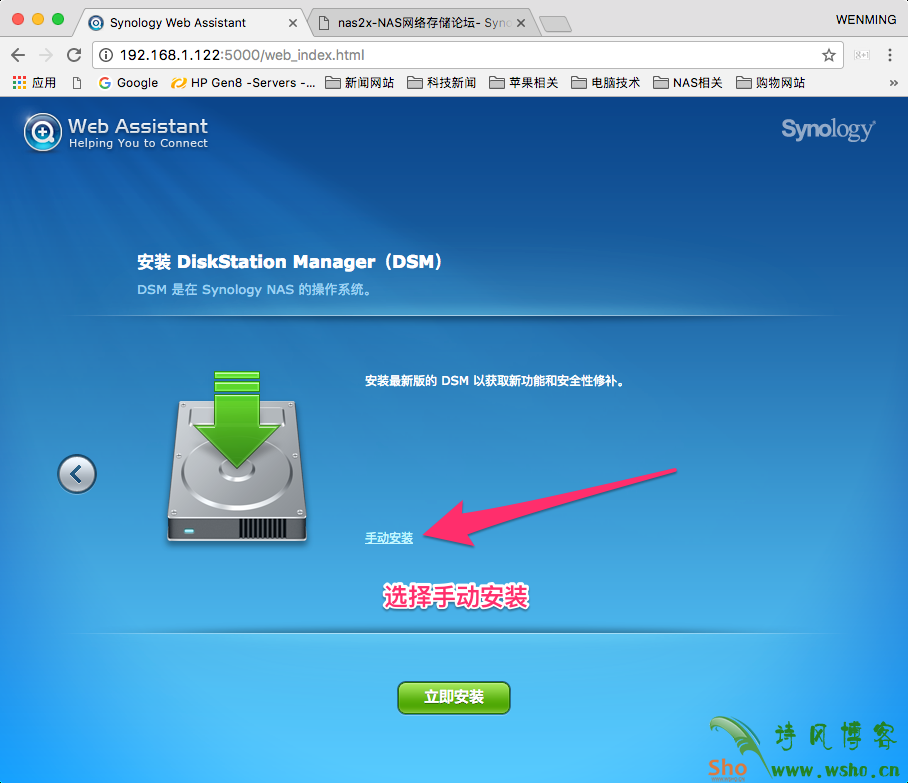
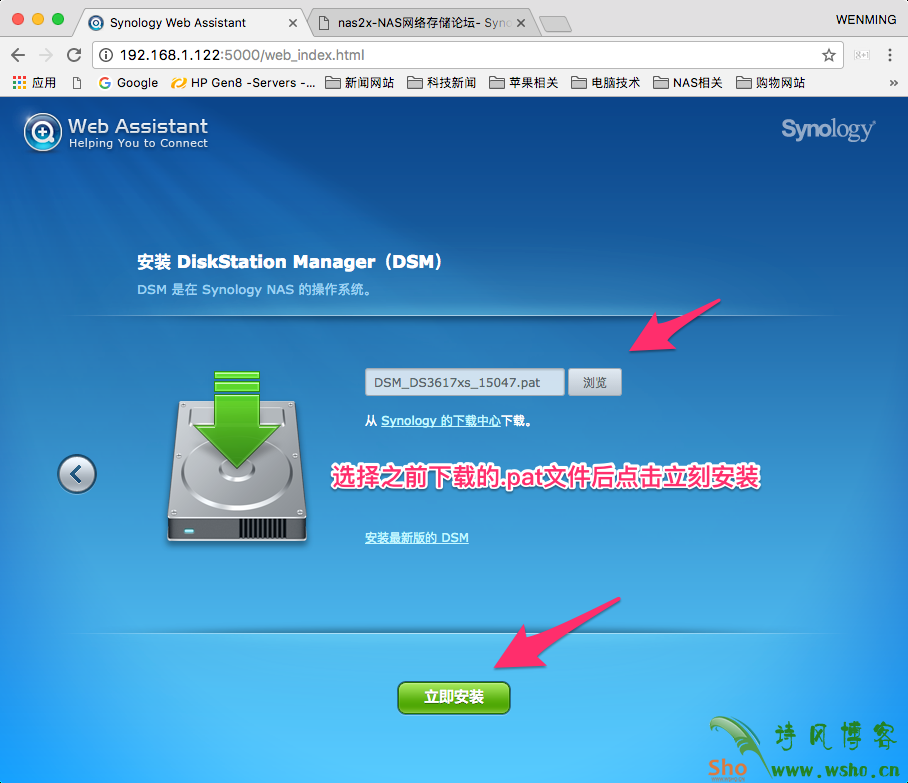
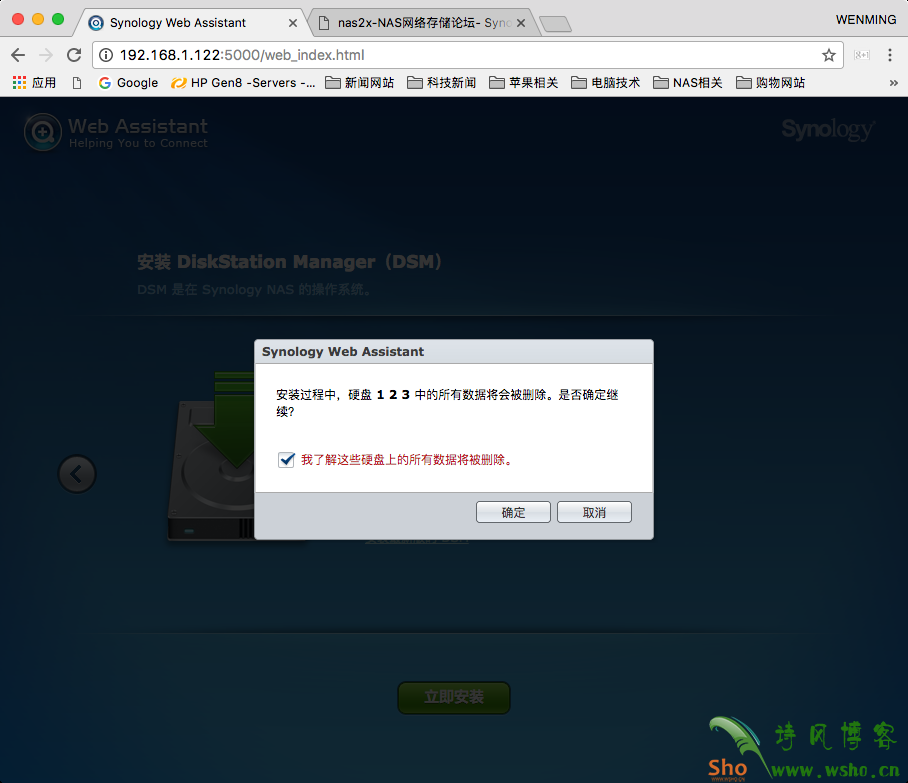
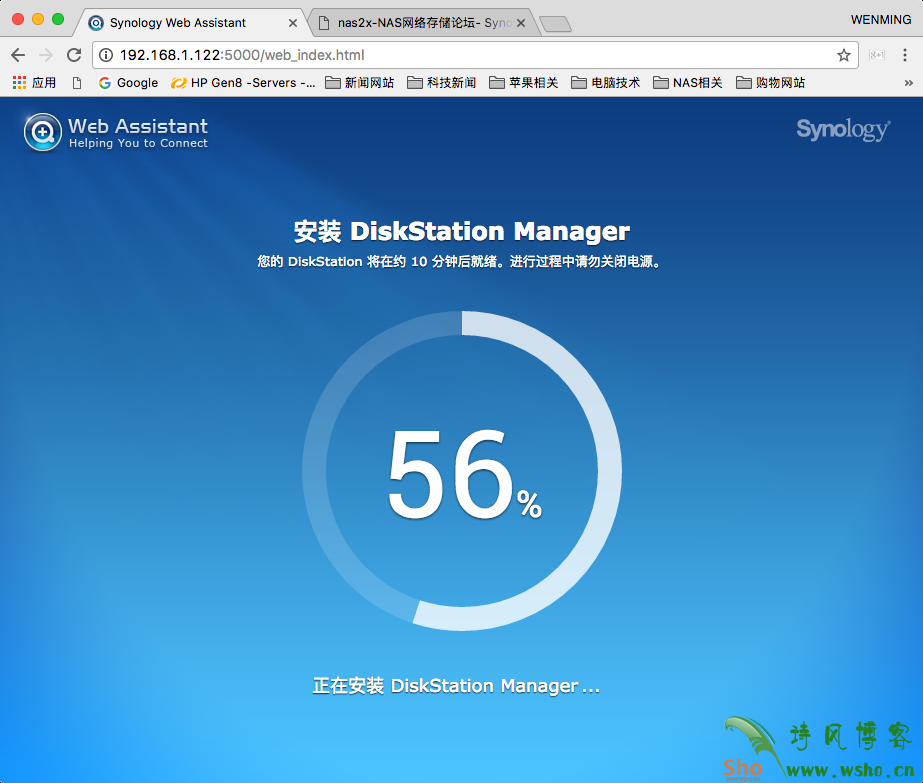
电脑自动重启后进入一些基本设置,可以根据自己的要求来设置
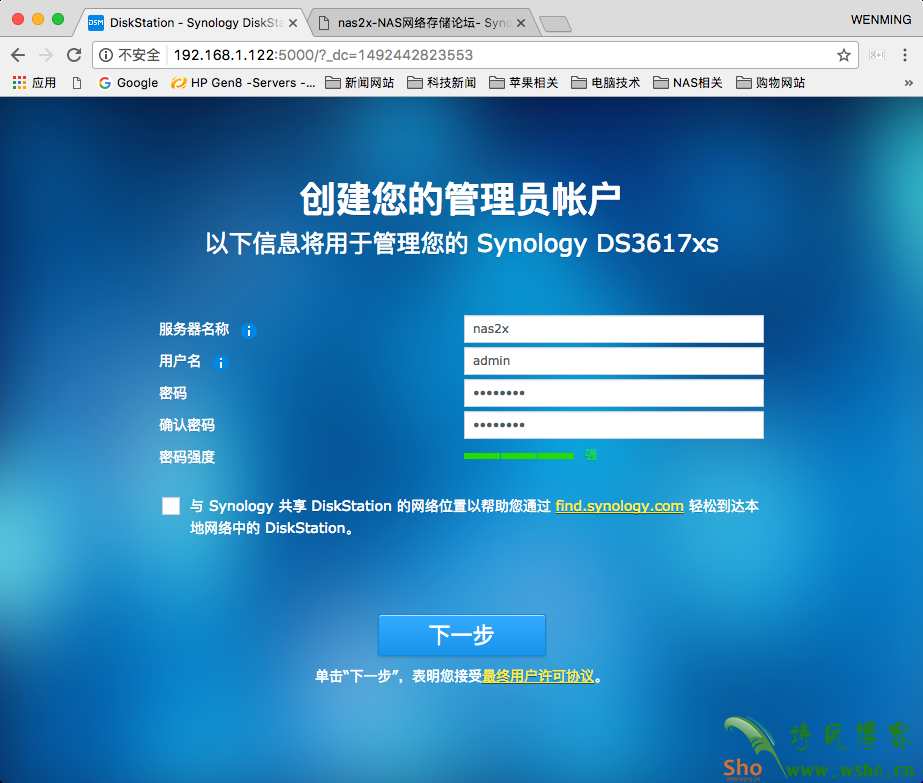
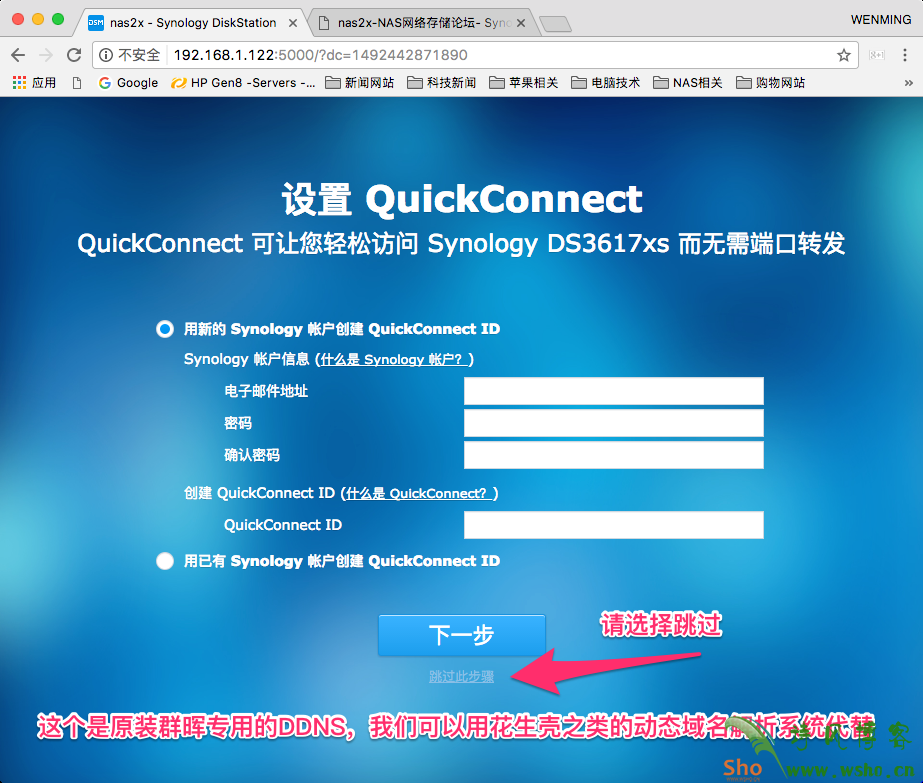
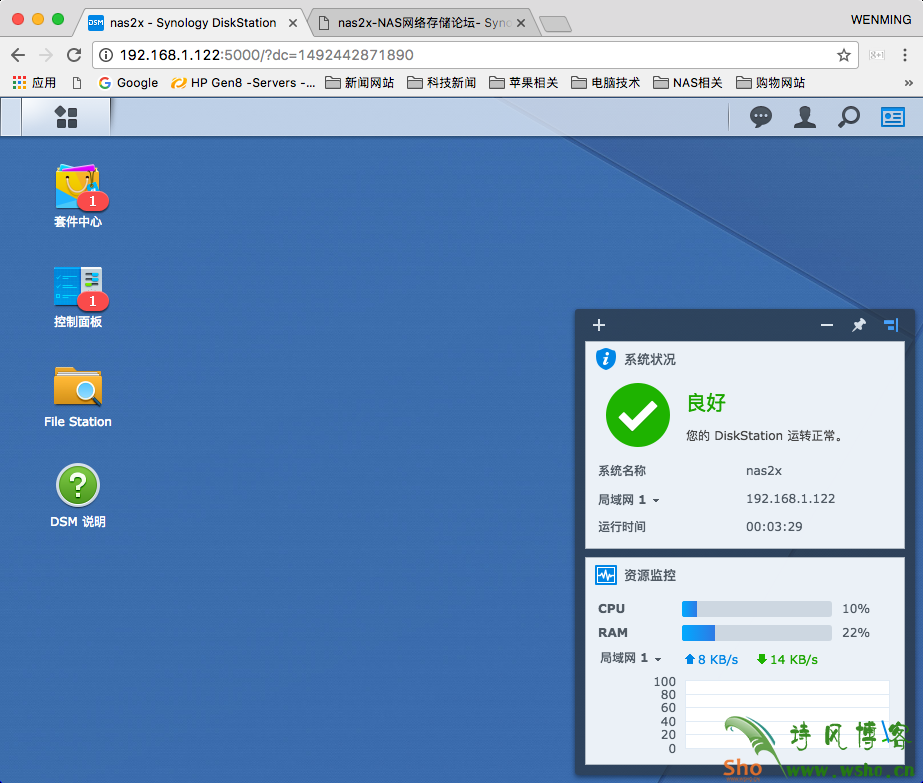
安装完成后的基本设置和注意事项
1,不要升级,不要升级,不要升级。可以去控制面板下面的-更新和还原里面设置。
2,还是不要升级,去计划任何里面关闭DSM自动更新选项。
3,在存储空间管理员里面设置存储空间后才可以进行其他的操作,如共享文件夹或安装其他套件。
安装完成后可以下载一些相关的手机端应用
DS Finder
DS File
DS photo